Google Data Studio è uno strumento ormai d’uso negli ambienti professionali, non solo in area marketing e comunicazione (dove la reportistica, lo sappiamo, ha assunto un ruolo sempre più preponderante), ma anche e soprattutto in ambito statistico.
Con Google Data Studio puoi dar forma e leggibilità ai tuoi dati, puoi decidere cosa selezionare e che forma dare, in funzione del tuo pubblico di riferimento. Noi in ufficio l’abbiamo cominciato ad usare da poco, quasi per caso, e proprio come Tal Peretz, ce ne siamo subito innamorati!
INIZIAMO DALLE BASI:
1) CREA UNA DASHBOARD

2) AGGIUNGI UNA FONTE DI DATI

(L’esempio più classico è il collegamento con Google Analytics, lo strumento che Google mette a disposizione per raccogliere i dati di navigazione degli utenti al proprio sito)
Connessioni possibili
Nel creare una nuova fonte di dati, Google Data Studio ti permette di connetterti anche con strumenti esterni a Google stesso (come database MySQL o Facebook Ads)

3) COSTRUISCI I GRAFICI

La gamma di grafici possibili è molto ampia:
- Tabelle
- Diagramma a torta
- Diagramma a colonne
- Serie temporali
- Grafici ad area
- Grafici combinati
- Tabelle Pivot
- Grafici di dispersione
- Istogrammi
- etc.

Come padroneggiare Google Data Studio
Quali sono quindi tutte le possibilità che ci offre Google Data Studio?
Prendiamo ad esempio Facebook Metrics dataset da data.world
Prima di tutto: esploratelo!
PRIMI PASSI
CONOSCERE LA PROPRIA AUDIENCE
Facciamo finta che la nostra audience sia il team di ricerca e sviluppo di Facebook, che è interessato a capire come gli utenti interagiscono con i post a pagamento e con i post gratuiti.
Innanzitutto dobbiamo capire a chi ci rivolgiamo. Chi sono le persone a cui vogliamo mostrare i nostri dati? Cosa si attendono? In che modo i nostri dati possono essere di loro aiuto? Altrimenti il rischio è di perdersi in migliaia di numeri senza focalizzarsi sulle nostre finalità. In pratica, dobbiamo definire cosa ci serve.
COSA CI SERVE
Dobbiamo avere in testa il nostro punto di arrivo, quindi quali metriche dovranno essere visibili sul nostro grafico e quali indicatori di performance mostrare (KPI).
In questo caso ci sembra utile inserire:
- Tempi di interazione
- Distribuzione dei Like
- Tipologie di post a pagamento e non a pagamento
- Periodicità e stagionalità delle interazioni
DIAMO FORMA AI DATI
Ora che sappiamo cosa vogliamo vedere, dobbiamo dare forma ai dati disponibili, in pratica dobbiamo scegliere un tipo di grafico (a torta, cartesiano…) su cui riportare i dati.
Ricordiamoci: i dati ci sono già tutti, dobbiamo solo decidere cosa far vedere e come farlo vedere. Quale colonna di dati e in che posizione.

Il layout
In generale cerca di usare i colori della tua azienda o dell’azienda del tuo Cliente. Inserisci colori primari, secondari, colori dei grafici, font… ecc. Nel nostro caso usiamo i colori classici di Facebook.


Design
Aggiungi sempre il logo tuo e/o del tuo Cliente. Metti un titolo alla pagina per far capire di cosa si parla e quindi aggiungi i tuoi grafici.

Filtrare i dati
È raro che sia necessario utilizzare TUTTI i dati, solitamente abbiamo bisogno di dare ai dati un filtro, basato su qualche tipo di condizione. Temporale, di genere, di età…ecc. In questo caso a noi serve distinguere i post a pagamento da quelli non a pagamento.

I filtri dinamici
Possiamo anche creare filtri dinamici, che possiamo mostrare o eliminare sul grafico stesso. Per esempio, un filtro dinamico sulla periodicizzazione dei post.


Query customizzate
A questo punto estrapoliamo i dati che vogliamo. Ad esempio, voglio i dati sui like aggregati su alcune forbici. Per saperne di più sul come costruire le Query, questo è un tutorial ufficiale di BigQuery

Il grafico – Istogramma
Per costruire un istogramma dobbiamo decidere quali riferimenti verticali e orizzontali inserire e, soprattutto, stabilire gli intervalli di valori che vogliamo prendere in considerazione.
Come già detto, gli intervalli possono essere costruiti con delle query customizzate.
Poi dobbiamo definire la dimensione delle colonne e la relativa metrica, quindi la disposizione delle colonne tra di loro.
Consigliamo naturalmente di aggiungere il testo per esplicitare il più possibile i dati del grafico.


Il grafico – Torta
Il grafico a torta è un’ottima scelta per capire come si muovono le singole parti rispetto al “tutto”, ad un “intero”.
Su Google Data Studio possiamo naturalmente stabilire le dimensioni della torta, la legenda dei dati, i colori ecc…


Il grafico – Barre orizzontali
I grafici a barre orizzontali sono ottimi per comparare le categorie di oggetti.
Come creare un grafico a barre orizzontali su Google Data Studio:
- Crea un grafico a barre orizzontali “bar chart”
- Seleziona dimensioni e metriche
- Style -> Horizontal
- Spunta “show data labels”

Il grafico – Staked Bar Charts
È il tipico grafico per comparare categorie tra gruppi differenti. Per esempio tra post a pagamento e post non a pagamento.
Crea un grafico a barre orizzontali “bar chart”
Aggiungi una dimensione ulteriore rispetto al classico bar chart
Spunta “stacked bars”
Opzionale: 100% stacking (figura sotto)


Nota finale:
È possibile anche aggiungere dati da altre fonti su grafici costruiti. Dai un’occhiata qua: https://support.google.com/datastudio/answer/9061421?hl=en
Se vuoi cominciare a lavorare con Google Data Studio, prova a caricare un tuo file cdv, oppure usa data.world. Il risultato può essere davvero eccezionale.
The Bot
Articolo tradotto e liberamente tratto da https://towardsdatascience.com/visualize-your-data-with-google-data-studio-609c38247905
Altri articoli che potrebbero interessarti
Condividi :-
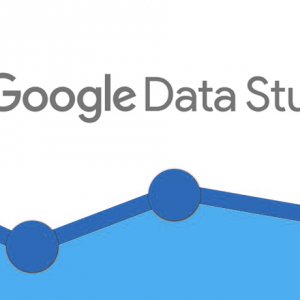


Recent Comments